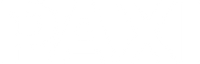To make setup as smooth as possible, have the following items available:
LightCam Setup Guide
This is a step-to-step guide on how to setup your lightcam
1. Prepare for setup
2. Plug in your LightCam
Locate an available light socket near your Wi-Fi router.
Turn off the power, the safest way to do this is to switch the large red power button to ‘off’ on the fuse box
If you are removing a bulb from its socket to replace it with the LightCam you should allow ample time for the bulb to cool off.
Remove the bulb